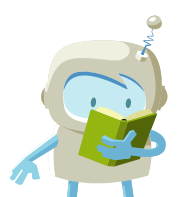Evidencija radnog vremena u Minimaxu omogućava tačno, transparentno i jednostavno evidentiranje dolazaka, odlazaka, odsutnosti te pruža mogućnost pregleda i štampe za radnike.
Modul Evidencija radnog vremena može se aktivirati u modulu Plate > Evidencija radnog vremena

ili u Šifrarnici > Radnici >Raspored radnog vremena radnika.

Evidencija radnog vremena zaseban je modul kojeg je moguće koristiti samostalno ili u kombinaciji s nekom drugom licencom. Modul mogu koristiti, tj. aktivirati svi postojeći korisnici (nezavisno o licenci), a novi korisnici koji nemaju potrebu koristiti funkcionalnosti drugih licenci, mogu koristiti samo evidenciju radnog vremena. Modul je moguće odabrati i kao podlicencu za organizaciju.
Evidencija radnog vremena naplaćuje se mesečno prema važećem cenovniku. Cena iznosi 10 eur + PDV po organizaciji i odnosi se na 5 radnika. Za svakog sledećeg radnika obračunava se dodatnih 1 eur + PDV na mjesec.
Faktura se priprema za prethodni mesec u kojem je na temelju evidencije radnog vremena obračunata plata. Npr. evidencija radnog vremena unešena za mart prema kojoj se obračun plate priprema u aprilu, će se fakturisati na računu za maj.
Pravo pristupa evidenciji radnog vremena
Administrator pretplatnika, bez obzira na licencu koju koristi, ima pravo pregleda i obrade evidencije radnog vremena.
Korisniku koji ima uključena prava za obradu plata, program automatski dodeljuje i pravo za obradu evidencije radnog vremena.
Administrator pretplatnika može pojedinom korisniku ograničiti ili dodeliti pravo na obradu i pregled evidencije radnog vremena prema sledećim koracima:
- Na početnoj stranici Minimaxa kliknemo na ikonicu čovečuljka pa Korisnici.
- Kod korisnika kojem želimo urediti prava za pregled evidencije radnog vremena kliknemo na Organizacije.
- Prikažu se sve organizacije do kojih korisnik ima pristup. Kliknemo na Prava pored organizacije za koju ih želimo urediti.
- Klikom na Uredi dodeli ili ograniči prava obrade i pregleda evidencije radnog vremena (uključivanjem / isključivanjem kvačica)

5. Nakon uređivanja prava, kliknemo Sačuvaj.
Aktivacija rasporeda i evidencije radnog vremena
Za korišćenje modula Evidencija radnog vremena potrebno je aktivirati modul, odnosno definisati raspored radnog vremena radnika.
- Vođenje evidencije radnog vremena i raspodelu radnog vremena možemo aktivirati klikom na Plate > Evidencija radnog vremena ili klikom na Šifarnici > Radnici > Raspored radnog vremena radnika.
- U tabeli su prikazane najčešće satnice rada koje se koriste, a koje uređuju Minimax administratori.

3. Klikom na Novo moguće je ručno uneti satnicu i prilagoditi je svojim potrebama.
- Unosimo naziv satnice i pripadajuću radnu obavezu u broju sati za svaki dan i sačuvamo je.

- Ako želimo da se ta satnica predlaže uključimo kvačicu na polju Se predlaže.
4. Klikom na Napred prelazimo na sledeći korak.
5. Program prikaže sve radnike koji su uneti u Šifrarnik > Radnici (nezavisno od datuma zaposlenja).
6. Satnicu program predlaže na osnovu unetih podataka na podešavanju radnika u delu Broj radnih sati u sedmici i Broj radnih dana u sedmici.
- Ako je u šifrarniku radnika u delu Podaci za lična primanja u polju Broj radnih sati u sedmici upisano 20 sati i u polju Broj radnih dana u sedmici upisano 5 dana, program predlaže satnicu 5x4 (radnik na pola radnog vremena).
- Ako je na postavkama radnika u polju Broj radnih sati u sedmici upisano 40 sati i u polju Broj radnih dana u sedmici upisano 5 dana, program predlaže satnicu 5x8 (radnik zaposlen 100% u organizaciji).
- Ako radnik nema upisane podatke za broj radnih sati i broj radnih dana u sedmici, odnosno ima uneto 0, program automatski predlaže satnicu 5x8.
7. Klikom na Potvrdi aktiviramo evidenciju radnog vremena.

Ako za određenog radnika ne želimo voditi evidenciju radnog vremena, klikom na iks na polju za odabir satnice uklanjamo satnicu (ostavimo prazno polje). U tom se slučaju radnik neće prikazivati u tabeli evidencije radnog vremena.
Važno! Raspored rada radnika ne utiče na obračun zarade. Prilikom obračuna zarade program koristi podatke koji su uneti na podešavanjima radnika u delu Podaci za lična primanja.
Naknadni unos i pregled rasporeda rada
Rasporede rada moguće je naknadno proveravati, uređivati i unositi nove.
1. U Šifrarnici > Radnici > Raspored radnog vremena radnika kliknemo na Raspored radnog vremena.
 2. Na pregledu su prikazani rasporedi radnog vremena koji su uneti u program (sistemski i ručno dodati prilikom aktivacije modula).
2. Na pregledu su prikazani rasporedi radnog vremena koji su uneti u program (sistemski i ručno dodati prilikom aktivacije modula).

Unos novog rasporeda radnog vremena
- Ako želimo dodati novi raspored, kliknemo na Nov.
- Unesemo naziv rasporeda i rasporedimo broj sati po danima.
- Sačuvamo.
Uređivanje rasporeda radnog vremena
Rasporede koji su sistemski nije moguće uređivati, već samo one koje su ručno uneti.
- Na pregledu rasporeda kliknemo na naziv rasporeda koji želimo urediti.
- Kliknemo na Uredi.
- Ako se neki raspored više ne koristi, možemo ga staviti van upotrebe tako da isključimo kvačicu na polju Koristi se. Program taj raspored više neće prikazivati za izbor u padajućem meniju.
- Nakon uređivanja podataka, raspored i izmene sačuvamo.
Raspored radnog vremena radnika
Raspored radnog vremena radnika možemo pregledati i po potrebi urediti kreoz Šifrarnik > Radnici > Raspored radnog vremena radnika.
Na pregledu su prikazani svi radnici kojima je kod aktivacije određen raspored radnog vremena i njegova nedeljna raspodela.
- Ako želimo dodati još nekog radnika, npr. koji je naknadno unet ili kojem prethodno nismo odredili satnicu rada, kliknemo na Nov.

2. Izaberemo radnika kojeg želimo uneti. Na padajućem meniju dobijamo spisak radnika iz šifarnika kojima nije dodeljen raspored radnog vremena.
3. U polju Raspored izaberemo odgovarajući raspored radnog vremena.
4. Sačuvamo.

Ako radniku želimo promeniti raspored radnog vremena, klikom na Uredi iz padajućeg menija odaberemo drugi raspored i promenu sačuvamo, a ako za nekog radnika ne želimo voditi evidenciju radnog vremena, klikom na Briši obrišemo radnika iz Evidencije radnog vremena radnika.

Podsetnik! Brisanje radnika iz evidencije radnog vremena ne utiče na obračun zarade. Program će pri obračunu zarade upotrebiti podatke koji su uneti u šifrarniku radnika u podacima za lična primanja.
Evidencija radnog vremena
U modulu Plate > Evidencija radnog vremena za svakog radnika možemo beležiti i pregledati:
- evidenciju obavljenog posla,
- registraciju vremena po danima (putem mobilne aplikacije) i
- predviđeni plan rada
Na pregledu su prikazani radnici za koje je u šifrarniku radnika odabran raspored radnog vremena.
Evidencija rada
U evidenciji rada pregledamo i uređujemo obračun obavljenog rada prema pojedinim danima i ukupan obračun rada.
Sati rada i odsutnosti zabeleženi u evidenciji važni su za obračun zarade (moraju odgovarati satima pojedinih vrsta isplata na obračunu zarade).
1. U delu evidencija za svakog radnika za pojedini dan su prikazani zabeleženi radni sati. To su oni koji su uneti u registraciju radnog vremena preko mobilne aplikacije.

2. Klikom na broj sati pojedinog dana proverimo i prema potrebi uredimo evidenciju za taj dan.
3. Za sate unete u registraciju radnog vremena, u delu Evidencija rada program automatski predlaže vrstu isplate Redovni rad i prepiše ukupan broj sati.

4. Predloženu vrstu isplate možemo promeniti odabirom odgovarajuće vrste isplate iz padajućeg menija.
- Možemo birati između različitih vrsta redovnog rada, bolovanja, refundacija i odsutnosti.
- Za pojedinu vrstu rada potrebno je urediti i vreme.
- Vrsta rada odabrana u evidenciji rada će se evidentirati kao odgovarajući obračunski red na obračunu zarade.
5. Unete podatke sačuvamo klikom na Sačuvaj.
6. Program omogućava i masovni upis sati rada prema planu, odnosno prema rasporedu ako nije bilo nekih promena na radniku tokom meseca. Klikom na Upiši rad po planu, za dane za koje nema zapisa u evidenciji radnog vremena, program će upisati sate redovnog rada u skladu sa odabranim rasporedom rada i praznicima (za radnike za koje u registraciji nisu upisani neki drugačiji sati rada po danima kao što su bolovanje i sl.).

Registracija radnog vremena
U delu registracija beleže se dolazak i odlazak sa posla, rad od kuće, pauza ili službeno putovanje. Navedene podatke radnik beleži preko mobilne aplikacije mojINFO Minimax o kojoj možete više pročitati OVDE.

Ako ipak registraciju trebamo uneti ručno, to je moguće na sledeći način:
- Klikom na broj sati pojedinog dana otvara se prozor Zabeležen rad i u delu Registracija radnog vremena unosimo vrste rada za taj dan.
- Na padajućem meniju biramo između:
- Rad
- Rad od kuće
- Službeni put
- Pauza
- Unesemo početak i kraj vrste rada, a program automatski izračuna vreme.
- Program pamti kraj prethodne vrste rada i na temelju tog predlaže početak prilikom unosa sledeće vrste rada.

5. Kad završimo unos, podatke sačuvamo.
Primer unosa redovnog radnog dana
- Dolazak na posao unosimo odabirom Vrsta rada > Rad i u polje Početak unesemo tačno vreme dolaska.
- Odlazak na pauzu evidentiramo tako da prvo unesemo kraj za prethodnu vrstu rada. Program automatski izračuna vreme.
- Zatim iz padajućeg menija odaberemo Vrsta rada > Pauza. Početak pauze program predlaže automatski na temelju vremena završetka prethodno unete stavke.
- Povratak sa pauze beleži se upisom vremena povratka u polje Kraj.
- Program automatski izračunava vreme, ali u slučaju unosa pauze u obzir uzima maksimalno 30 minuta. Pauza koja traje duže od 30 minuta smanjuje sate redovnog rada u evidenciji rada.
- Nakon toga ponovno odaberemo odgovarajuću vrstu rada, u našem primeru Rad. Program predlaže početak rada na temelju prethodno unetog vremena završetka rada.
- Kad završimo posao, upisujemo vreme završetka rada. Program automatski izračuna vreme i ukupne sate pojedinih vrsta rada.
- Podatke sačuvamo.

Plan
U delu plan prikazuje se predviđeni mesečni plan rada za pojedinog radnika. Program plan predlaže prema odabranom rasporedu rada.

Obračun rada
Mesečni obračun rada za pojedinog radnika možemo proveriti klikom na ukupan broj sati u koloni Obračunato.

- U sažetku obračuna, na levoj strani prikazani su:
- svi uneti radni sati i sati odsutnosti, uključujući i praznike
- ukupan broj sati
- eventualan prenos iz prethodnog obračuna
- predviđen broj sati po planu
- višak ili manjak sati (koje program obračunava automatski na temelju upisanih svih podataka)
- Ako neki radnik ima prekovremene sate, odaberemo odgovarajuću vrstu isplate za prekovremeni rad i upišemo vreme.
- U delu Prenos viška u sledeći obračun unosimo višak odrađenih sati koje želimo prenijeti u sledeći obračun.
- Na desnoj strani prikazan je obračun po danima.
- Nakon završenog unosa podataka za pojedinog radnika, podatke sačuvamo.

6. Nakon završenog unosa, u delu Obračunato evidentira se ukupan broj sati rada iz obračuna rada i zapis se označi kvačicom kao već obračunato.

U slučaju da neki radnik ima manje sati od predviđenih, program će nas upozoriti.

7. Klikom na Upiši obračune program će pripremiti obračun na temelju sati iz obračuna rada. Za radnike koji nemaju upisan obračun po danima, obračun će se upisati na temelju evidentiranih sati rada.

8. Klikom na Potvrdi mesečni obračun, obračun potvrdimo i nakon potvrde nije ga moguće uređivati ako ga prethodno ne otkažemo.

Ako želimo ponovo uređivati mesečni obračun, potrebno je kliknuti na Otkaži potvrdu obračuna.
9. Potvrdom mesečnog obračuna program će preneti obračunske podatke iz evidencije rada u u obračun zarade za isto razdoblje.
Važno je napomenuti da potvrda obračuna u evidenciji radnog vremena ne priprema nacrt plate, već je potrebno u modulu plata formirati obračun zarade za pripadajući mesec. Više o prijenosu evidencije rada u modul obračuna plate pročitajte OVDE.
Uređivanje potvrđenog obračuna evidencije rada
Ako želimo uređivati već potvrđen obračun evidencije rada, obračun je prvo potrebno otkazati.
- U modulu Plate > Evidencija radnog vremena odaberemo period za koji želimo otkazati obračun evidencije rada.
- Kliknemo na Otkaži potvrdu obračuna.

3. Ako želimo uređivati evidenciju radnih sati za sve radnike, tada kliknemo na polje Briši obračune.
- klikom na Briši obračune obrisat će se obračun rada, podaci evidentiranih sati po danima neće se obrisati
4. Ako želimo uređivati obračun pojedinog radnika, u redu radnika kliknemo na podatak u koloni Obračunato.
- otvori se obračun rada odabranog radnika
- kliknemo na Briši obračun rada radnika i klikom na U redu obrišemo obračun

- brisanjem se obriše samo obračun rada, ne obrišu se podaci evidentiranih sati po danima!
5. Klikom na broj sati pojedinog dana u evidenciji rada uredimo ili dodamo željenu vrstu isplate i sate, podatke sačuvamo.
6. Kad završimo s uređivanjem podataka evidencije rada, kliknemo na Upiši obračune i program pripremi obračun na osnovu upisanih sati.
7. Obračun rada ponovno potvrdimo klikom na Potvrdi mesečni obračun.
- polje za potvrdu prikaže se samo ako su upisani svi obračuni za sve radnike (pored svih je zelena kvačica)
- ako na pojedinom radniku obračun nije upisan (nema zelene kvačice), kliknemo na broj sati u koloni obračunato i klikom na uredi unesemo obračun za tog radnika.
Ako su podaci iz evidencije rada već bili preneti u obračun zarade, a želimo da se u obračun zarade prenesu podaci iz naknadno potvrđene evidencije rada, radnike za koje su podaci uređivani, potrebno je klikom na crveni iks obrisati iz obračuna zarade i ponovo ih dodati na obračun.
Pregled evidencije radnog vremena
Evidenciju radnog vremena možemo pregledati u modulu Plate > Evidencija radnog vremena.
Pregled možemo ograničiti po periodu i/ili po radniku.

Štampa evidencije radnog vremena
- Štampu evidencije o radnom vremenu moguće je pripremiti klikom na Plate > Evidencija radnog vremena > Detaljno.
- Na pregledu iz padajućeg menija odaberemo radnika za kojeg želimo pripremiti štampu i upišemo period.
- ako želimo štampati evidenciju za sve radnike, odaberemo Štampaj za sve radnike.
- Štampu evidencije moguće je dodatno ograničiti po Vrsti rada u registraciji i Vrsti rada u evidenciji.
- Program na pregledu hronološki prikaže upisanu vrstu rada i vreme iz registracije radnog vremena kao i upisanu vrstu rada i vreme iz evidencije radnog vremena.

5. Klikom na Štampaj program pripremi štampu evidencije radnog vremena.
- evidenciju možemo štampati, poslati putem e-pošte ili preuzeti i sačuvati na računar: